
Last week, I covered the basics of signing up for Libby, which is the app you can use to access our library’s digital collection of e-books and audiobooks. This week, we’ll be looking at the basics of using Libby, including how to search for items, borrow them, put them on hold, return them, and even cast them to your Kindle app.
I left myself logged in on my laptop, and this is the home page that greeted me when I went to the Libby desktop site.
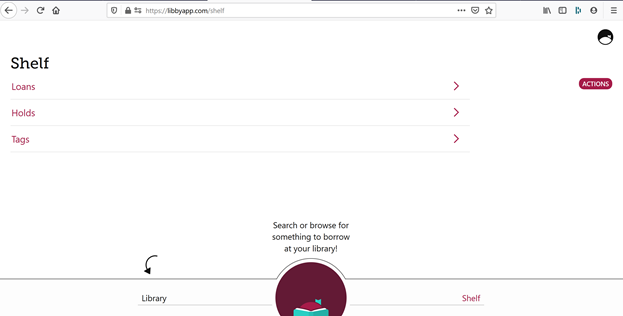
To access Libby’s holdings, click on “Library” at the bottom left. Currently, that takes you to this:
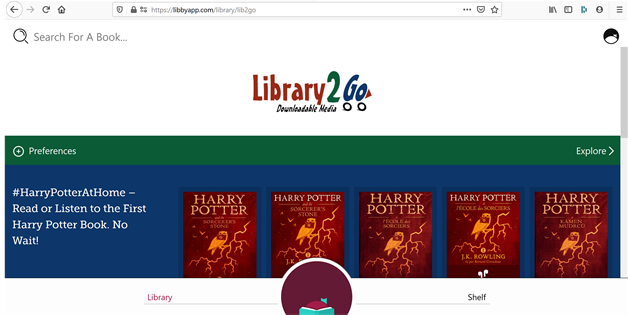
If you already know what you want to look for, you can search for it in the upper left. I have had my eye on Hilary Mantel’s final book in her Thomas Cromwell trilogy for, well, years and it’s new, so I searched for it.

And lookee what we have here!
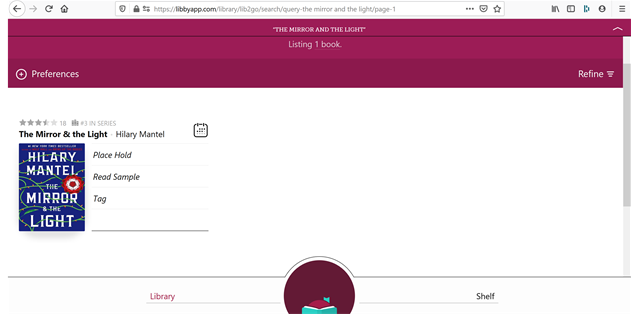
After clicking on the title, I can get more information on the book, including a summary.
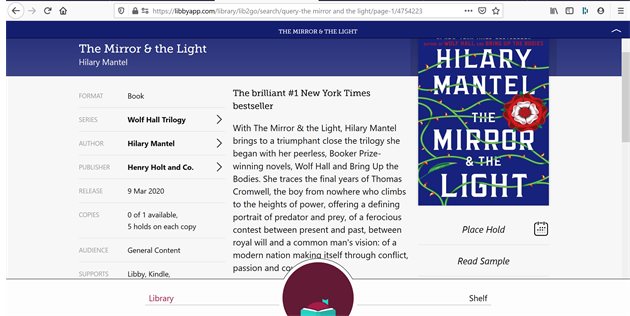
Now of most interest to us is that information on the sidebar, which tells us that there are no copies available. If we scroll a little further down, we have an estimate of when it will be available:
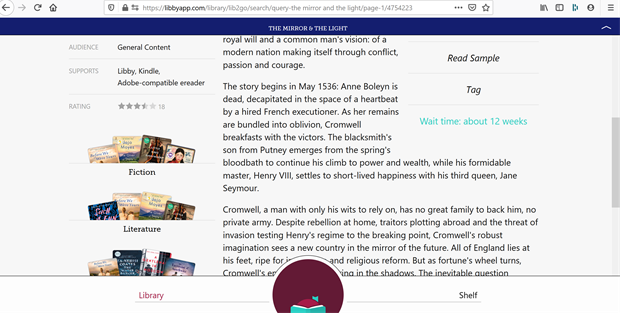
Obviously, I can put this one on hold for when it becomes available–by clicking on “Place hold”–but I will have to wait on reading this one since there is currently a wait list of approximately 3 months. (Pro tip: A lot of the newer stuff or material connected to new stuff on Libby has a wait for it.) I was able to read a pretty good sized sample by clicking on “Read Sample” but of course you’re still going to have to wait to read the ending.
I searched for Mantel’s other books in this series, and I won’t belabor the point because they were all checked out too. But you can easily distinguish between e-books and audiobooks by their shape and size on Libby. The first result is an e-book and looks like a book cover while the square-shaped one next to it is the audiobook and looks like an audiobook.

In my quest to find a book, I decided to look for a Chris Bohjalian book–I’ve been in a Bohjalian mood lately–and I had better luck with this. There are 2 copies in Libby for our system, and neither was checked out, so I could borrow right away. Victory is mine!
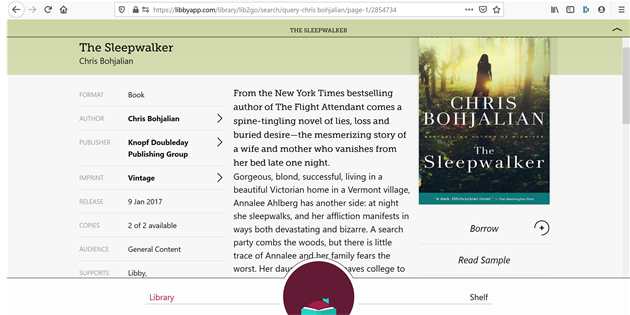
To borrow, I click on “Borrow,” and this pops up for me. To confirm that I want to borrow it for 2 weeks, I just hit Borrow.
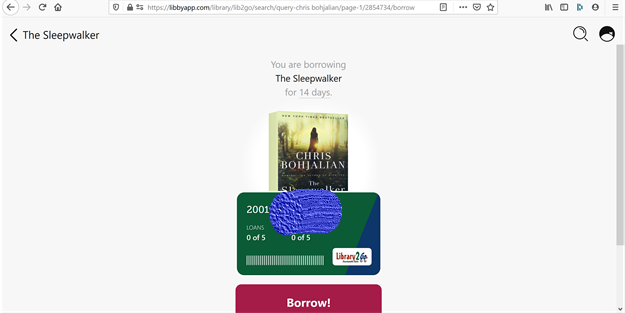
Once you have borrowed a book, you have an option to keep searching or to read your book. Let’s click “Open Book” to look at the book. Keep in mind, again, that I am on a laptop rather than a phone or a tablet, so it’s probably not the optimal way to read an e-book.
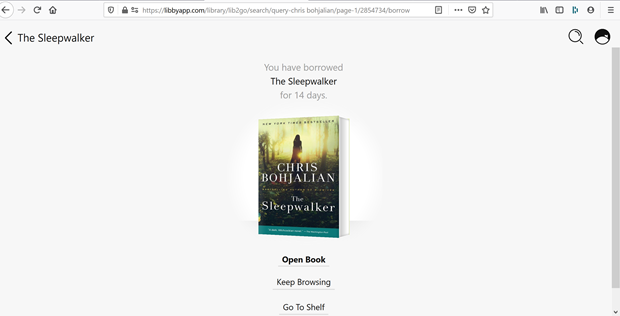
I was not a huge fan of the default set-up for this–again, laptop probably not the best way to do this.
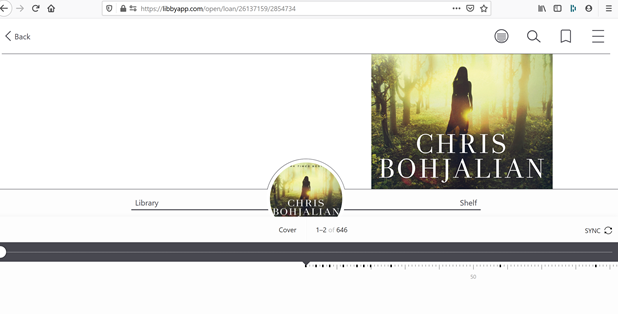
But fortunately if you click on the triple bars at the far right and go to chapters, the resulting reading experience is much less busy.
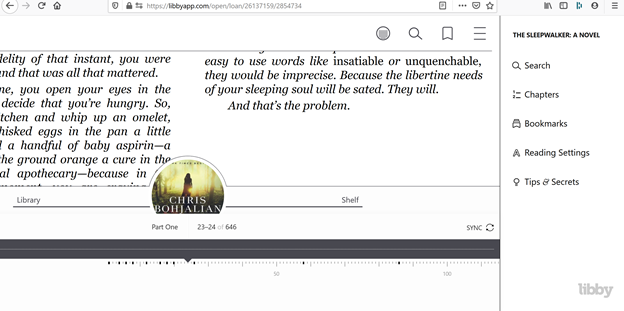
At the very least, it makes the stuff on the sides and the bottom go away.
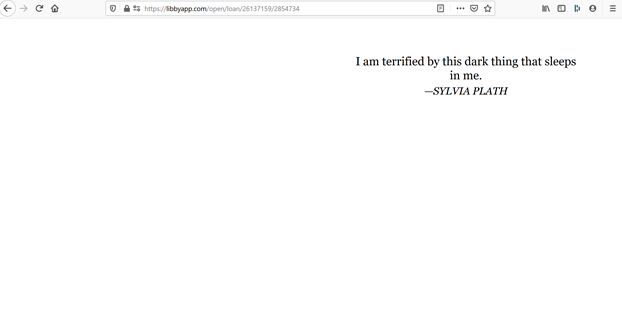
If you have a Kindle app on your device–whether you are on a computer, tablet, or phone–I highly recommend casting the book to your Kindle app. You don’t have to have a Kindle to do this, just the app.
From Libby’s home page, go to Shelf at the bottom right, and you will see your loans. Click on “Read With.”
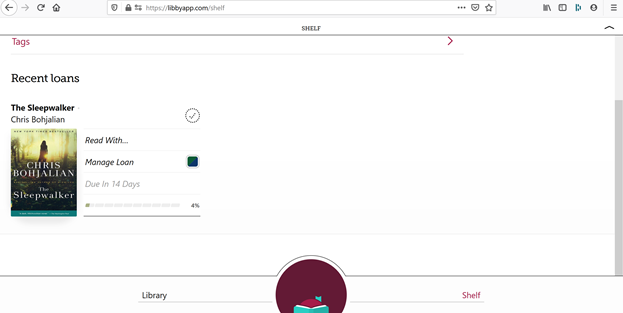
You will then have an option to either read in Kindle or Libby. If you remain logged in on whatever device for Libby, you can even set it up to always send to Kindle. You’ll then be redirected to Amazon to sign into your account and send the book to Kindle.
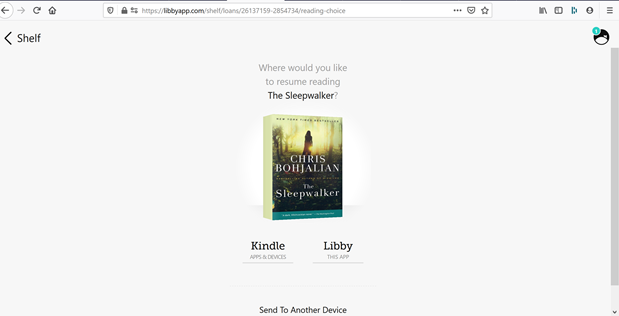
Once you have synced your Kindle, voila!
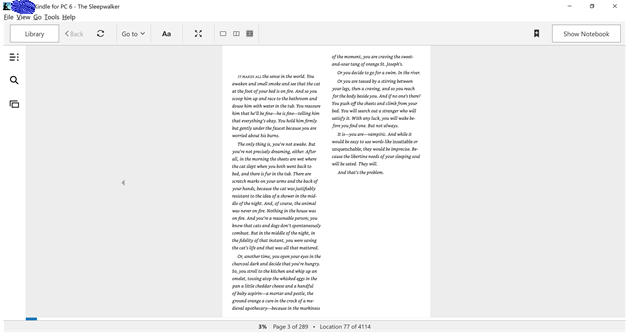
You never have to worry about returning your Libby items since they automatically go back, but if you want to send one back early, just go to your shelf and click “manage loan.”
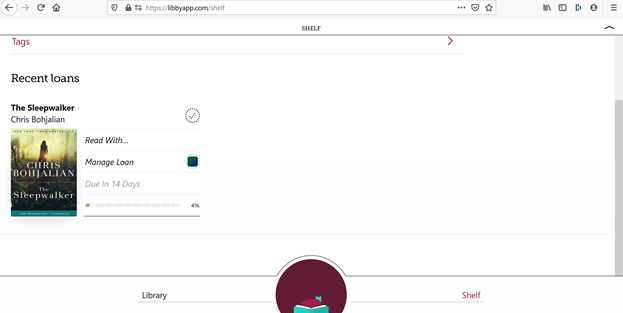
You will then have the option to return early.

Now, you might be reading this and thinking, I don’t want to spend all this time hunting for something that is unavailable. And that’s a fair point. You can use “Preferences” on the main page to narrow the results when you browse.
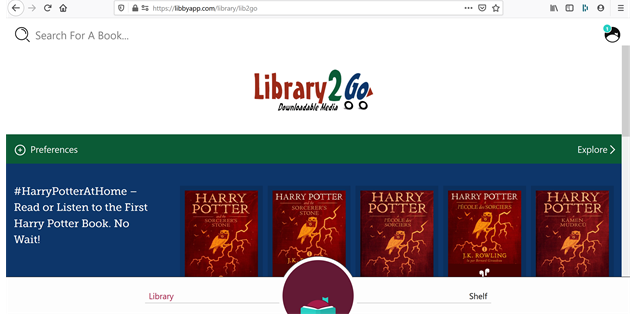
You have several options, but among them, you can adjust the Format to only see audiobooks or only see e-books and you can adjust the availability to “Available Now.”
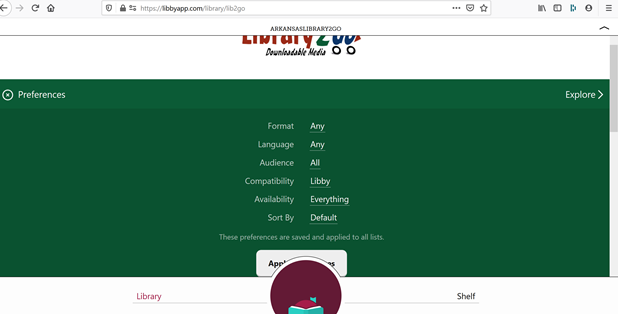
Once you have chosen these, whatever you browse or search for will only be within those parameters.
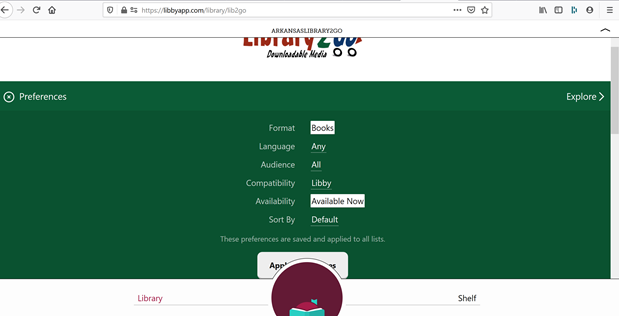
From there, you can then scroll down and see what is new or popular.
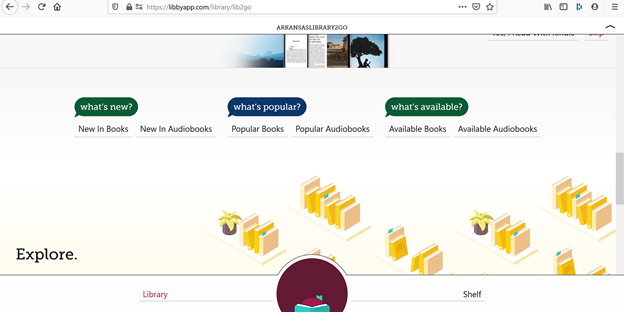
With our narrowed down parameters of only e-books and only what is available, I had several pages of results, with each page having a couple of dozen titles. It included a wide variety of newer and classic books in all genres.
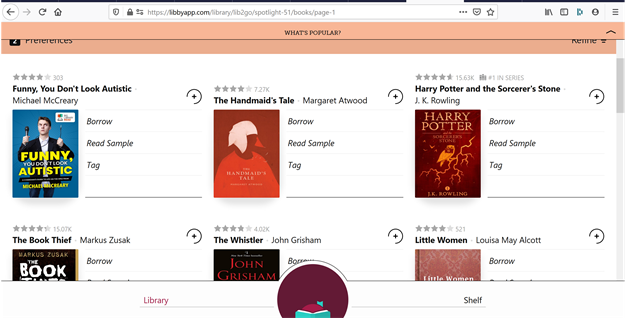
If you prefer books in a few select genres, you can return to the home page and scroll down to the bottom and find a selection of categories.

I like history, so I decided to check out what they had. As with when I looked for popular titles, I found several pages, each with a couple of dozen titles and a nice mix of newer and older titles on a range of subjects.
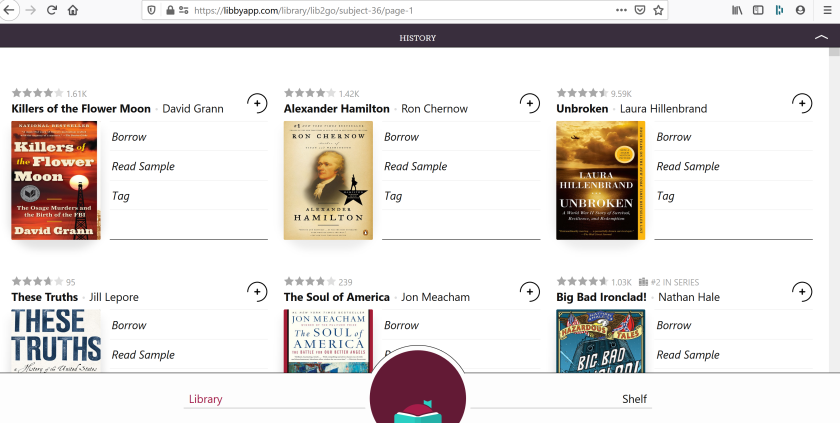
These are the basics for using Libby, but they also have a pretty thorough Help page if you have additional questions.
Do you like reading e-books or listening to audiobooks? Have you given Libby a try? Do you have any other questions about using Libby? Let us know in the comments!
